笔记本安装纯净Ubuntu 22.04 LTS系统全流程
本文最后更新于:2024年5月4日 下午
1、镜像下载
阿里云镜像站下载Ubuntu 22.04 LTS系统镜像:https://mirrors.aliyun.com/ubuntu-releases/22.04/
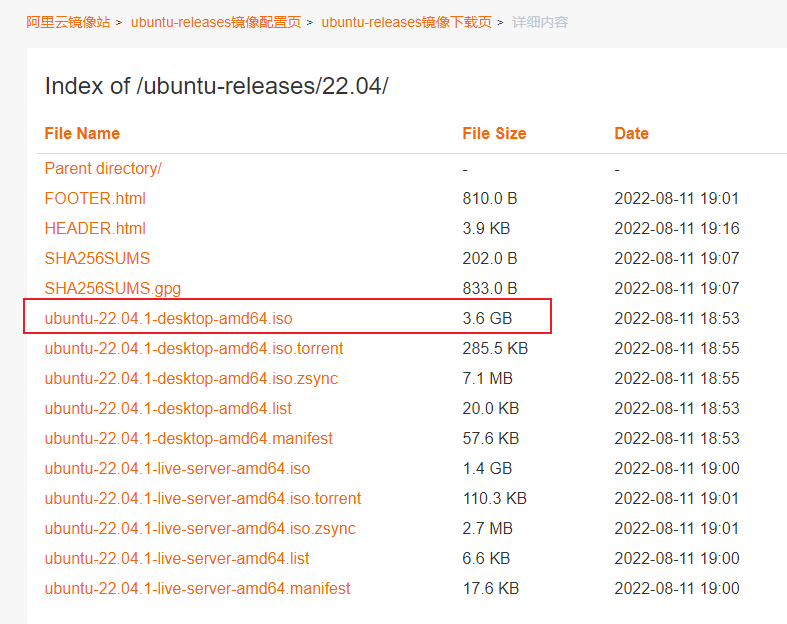
2、启动盘制作
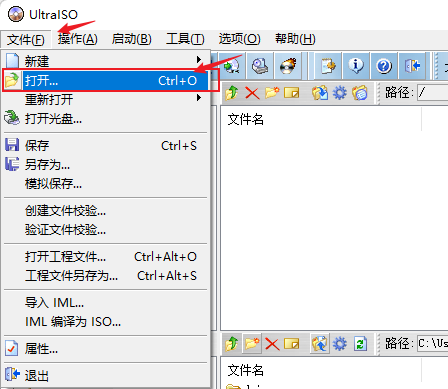
打开后的镜像在这里:
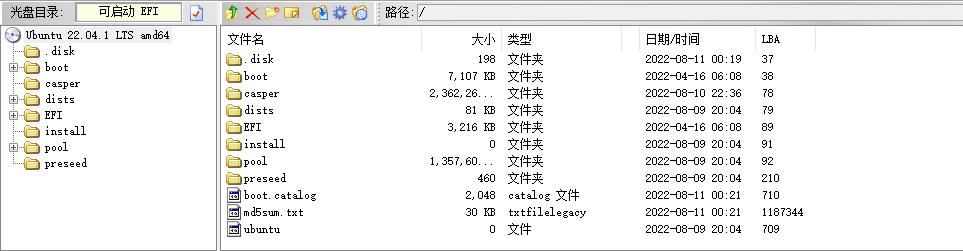
点击启动-写入硬盘映像,该步骤需要管理员权限:
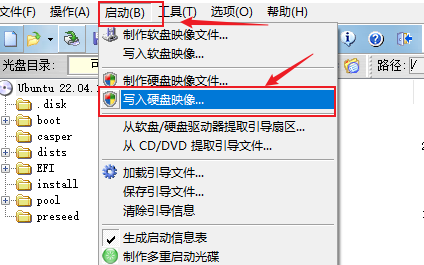
镜像文件会自动同步:
选择对应的磁盘驱动器和写入方式:注意别选错盘,该步骤会对选中盘先进行格式化。
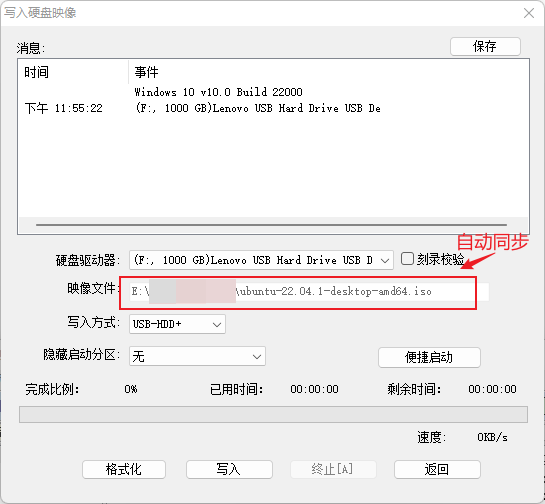
点击写入,开始制作。大约3-5分钟:
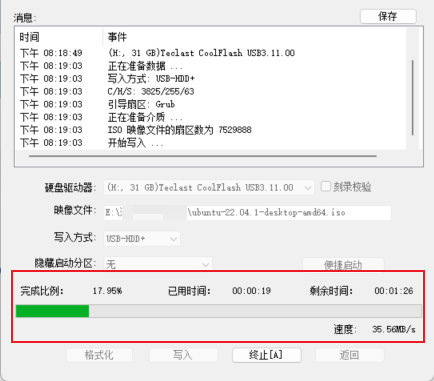
刻录成功:
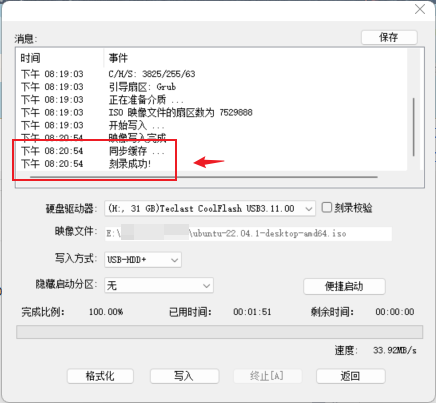
3、系统安装
3-1、BIOS设置
- SATA工作方式确认
笔记本开启按F2进入BIOS,确保为AHCI模式,之后保存配置重启。
==注:==不同品牌笔记本进入BIOS不太一样,本文以戴尔笔记本为例。

- 切换U盘启动
重启按F12进入启动方式选择,在UEFI选项中选择USB设备,选中后回车,启动安装。
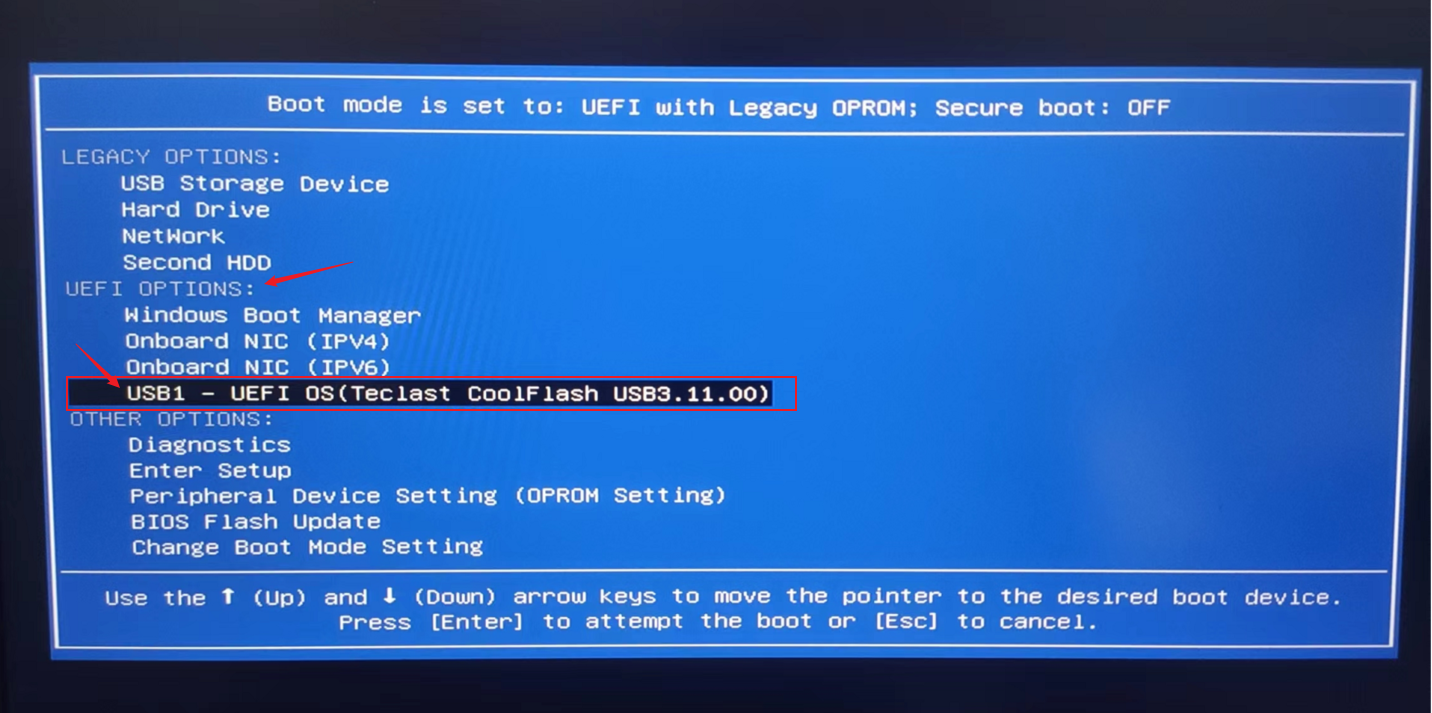
3-2、Ubuntu安装引导
- 安装界面
选择*Try or Install Ubuntu
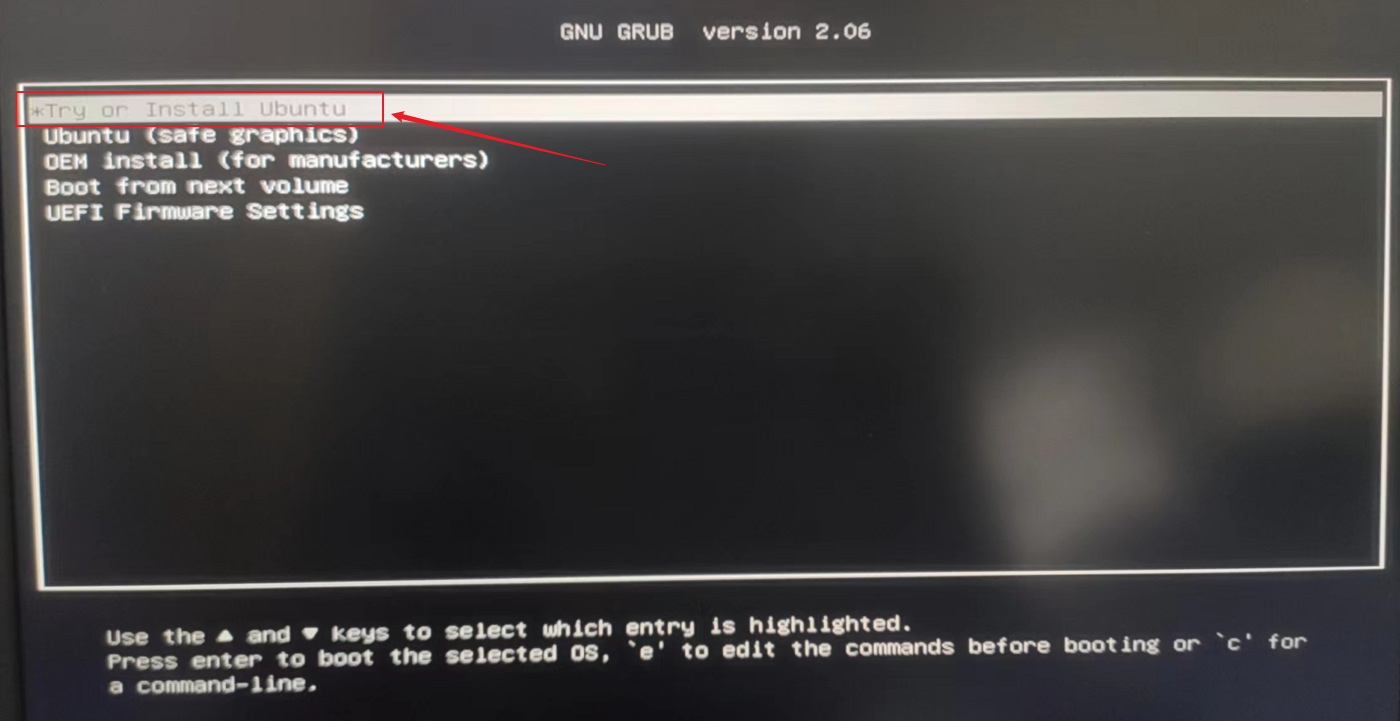
进入启动页面
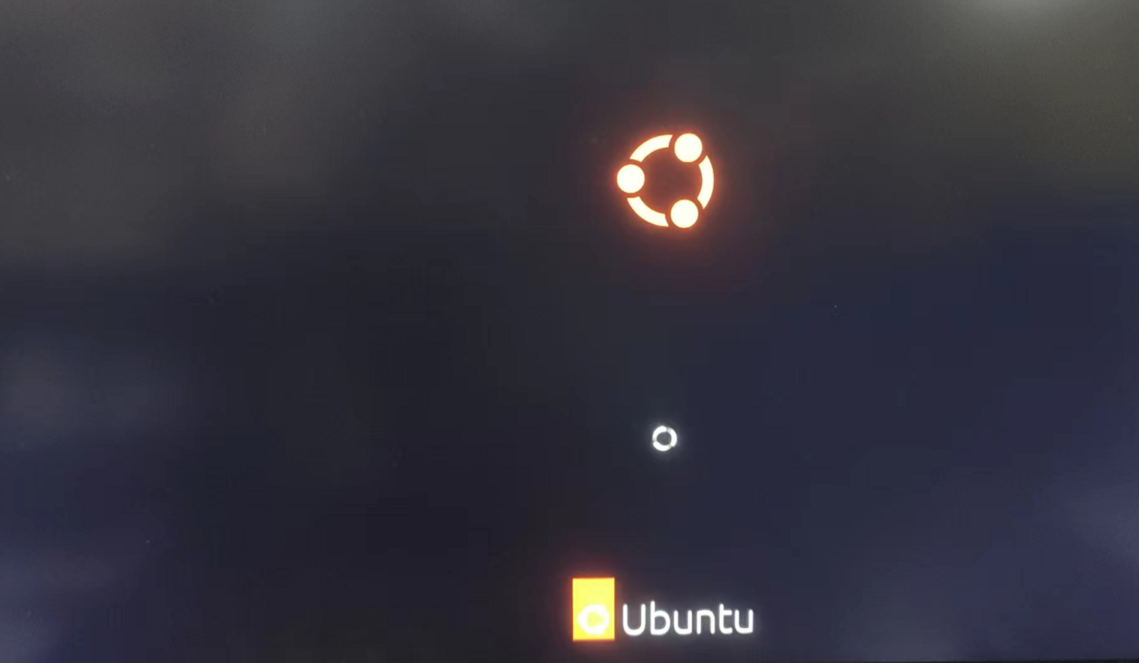
- 安装引导
语言下拉到列表最下方,选择中文(简体),点击安装Ubuntu
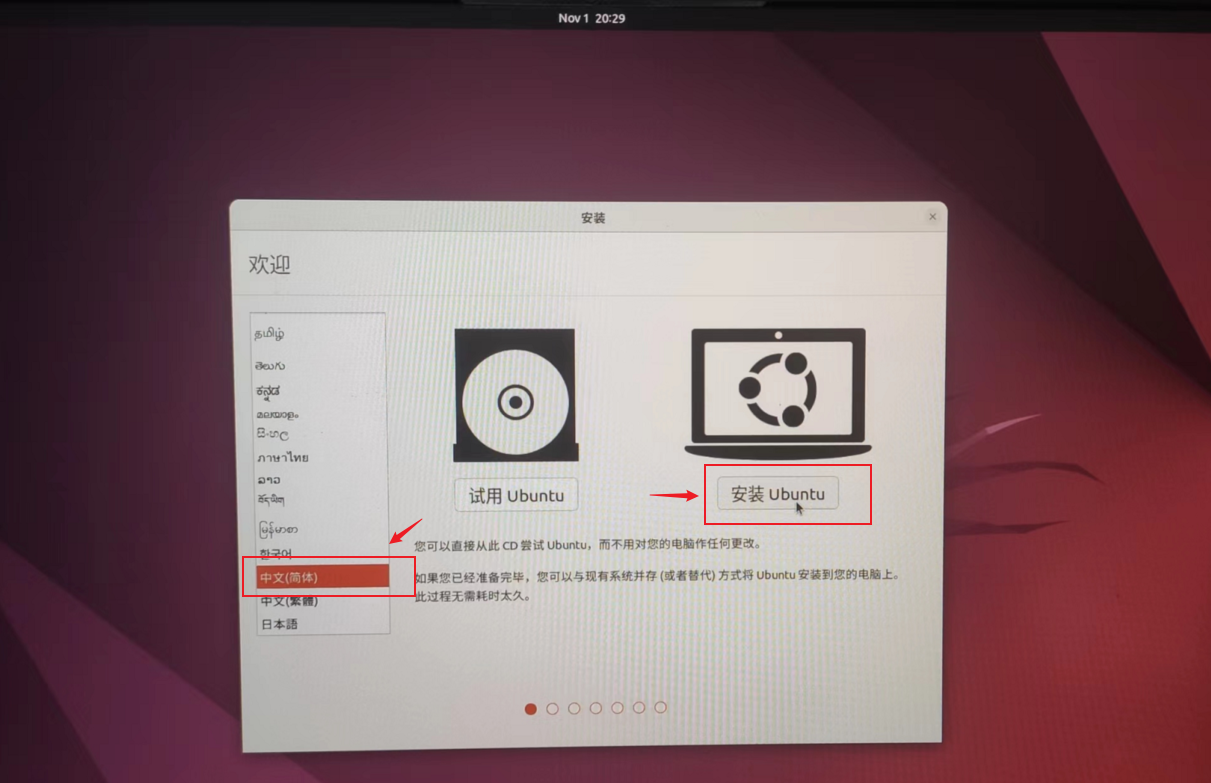
- 键盘布局
两项均选择Chinese,点击继续
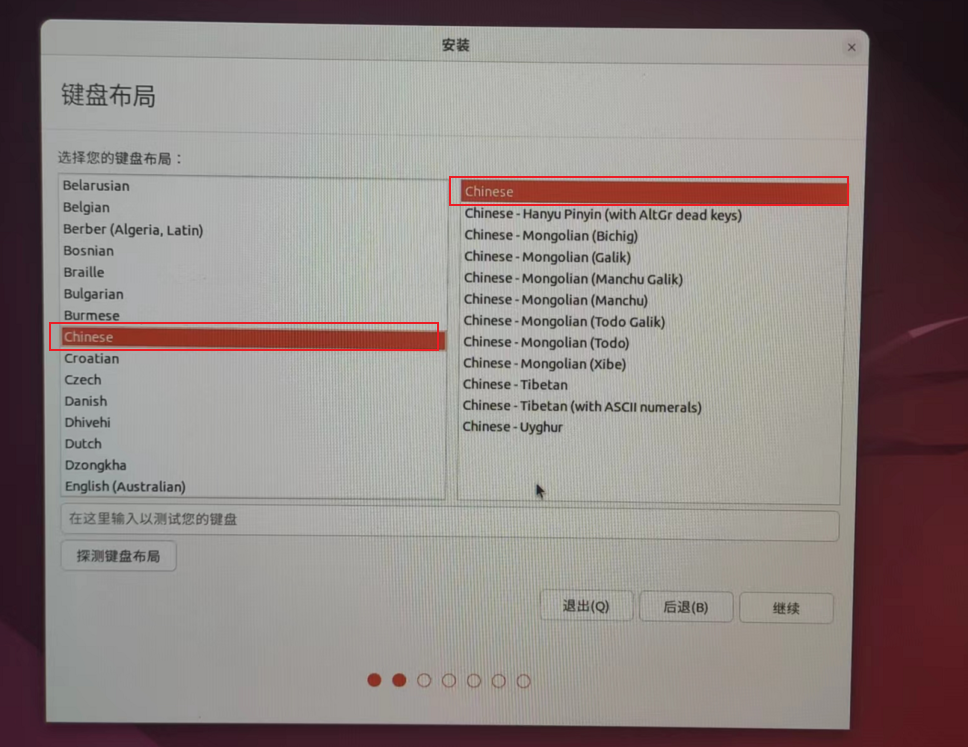
- 软件安装
选中正常安装,想节省安装时间,可以取消勾选”安装Ubuntu时下载更新“,点击继续
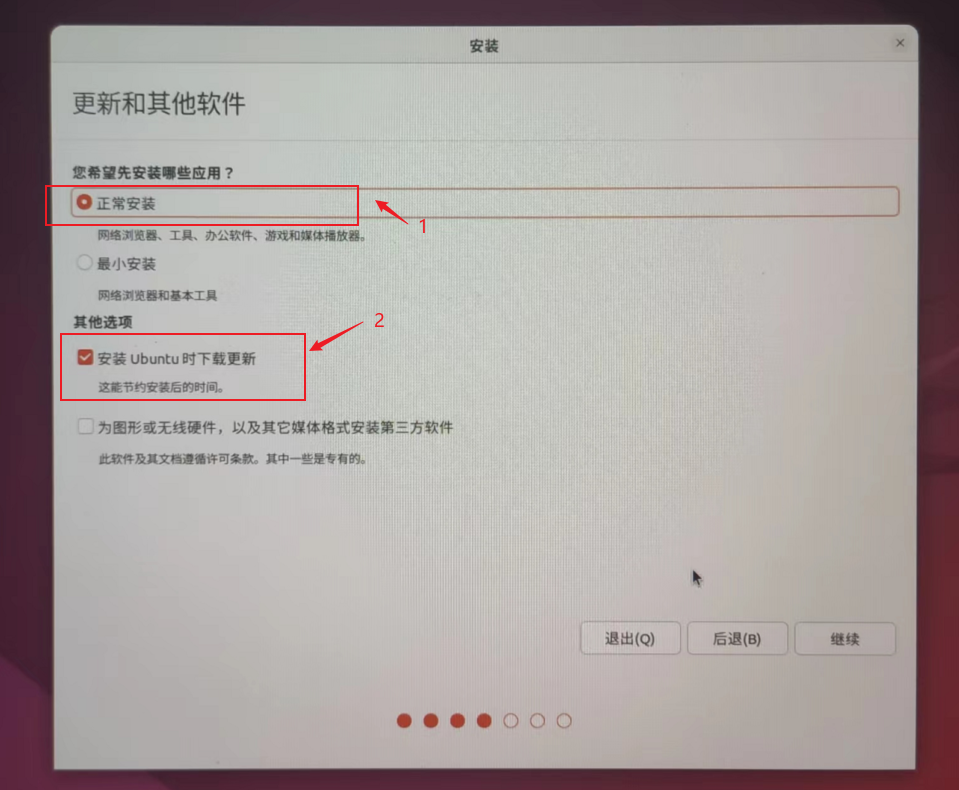
- 安装类型
如果想同Windows共存,选择第一项。此处我需要安装纯Ubuntu系统,选择第二项。点击继续

注:如果需要ZFS文件系统,可以在高级特性中选择,添加。
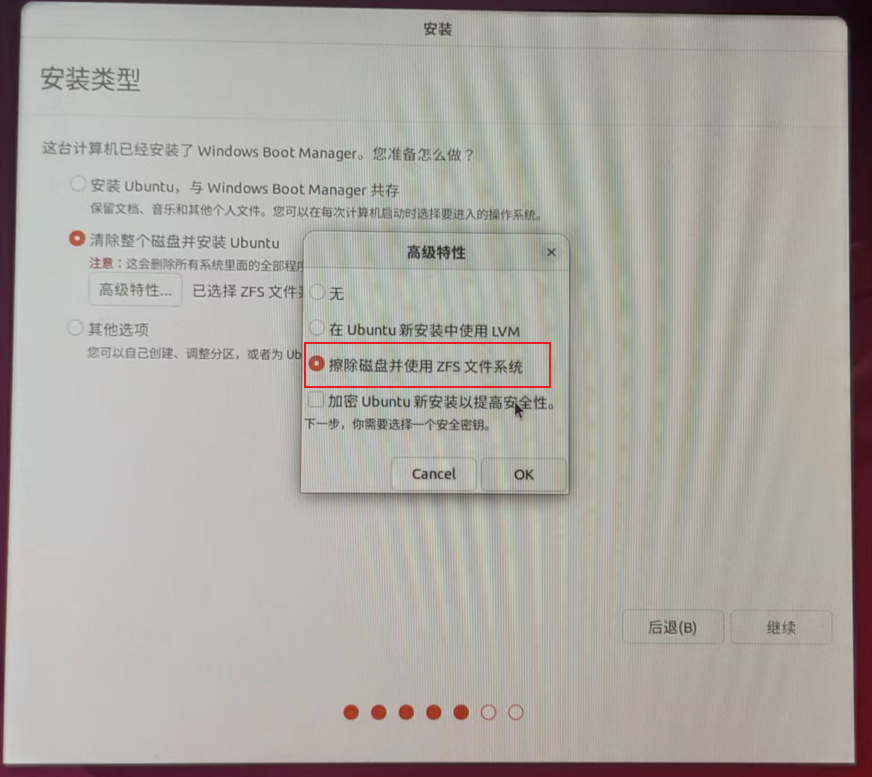
- 选择安装盘
选择需要清除并安装的系统盘,点击继续安装
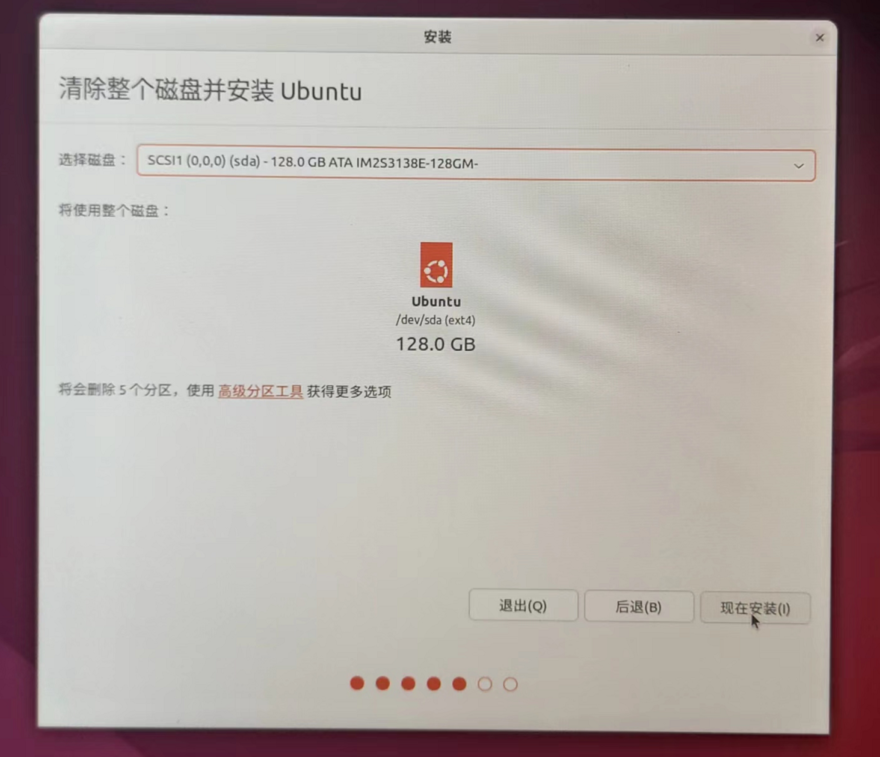
提示写入确定弹窗,会进行格式化,点击继续即可:
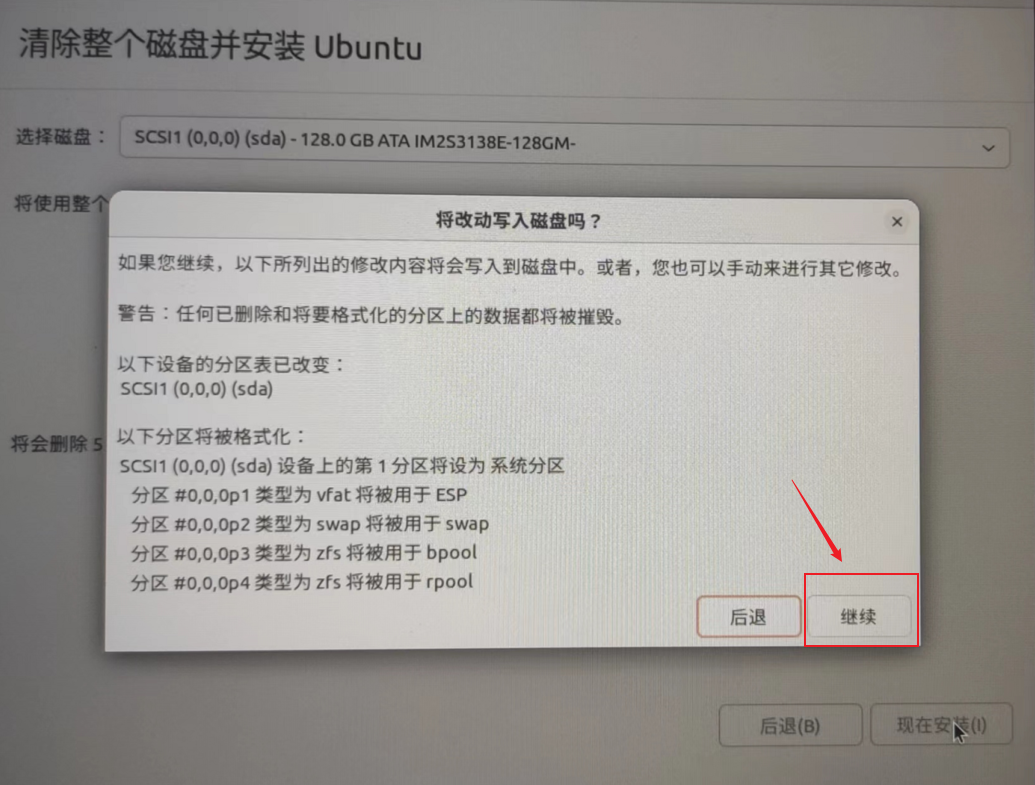
- 时区选择
搜索选择,上海时区,点击继续
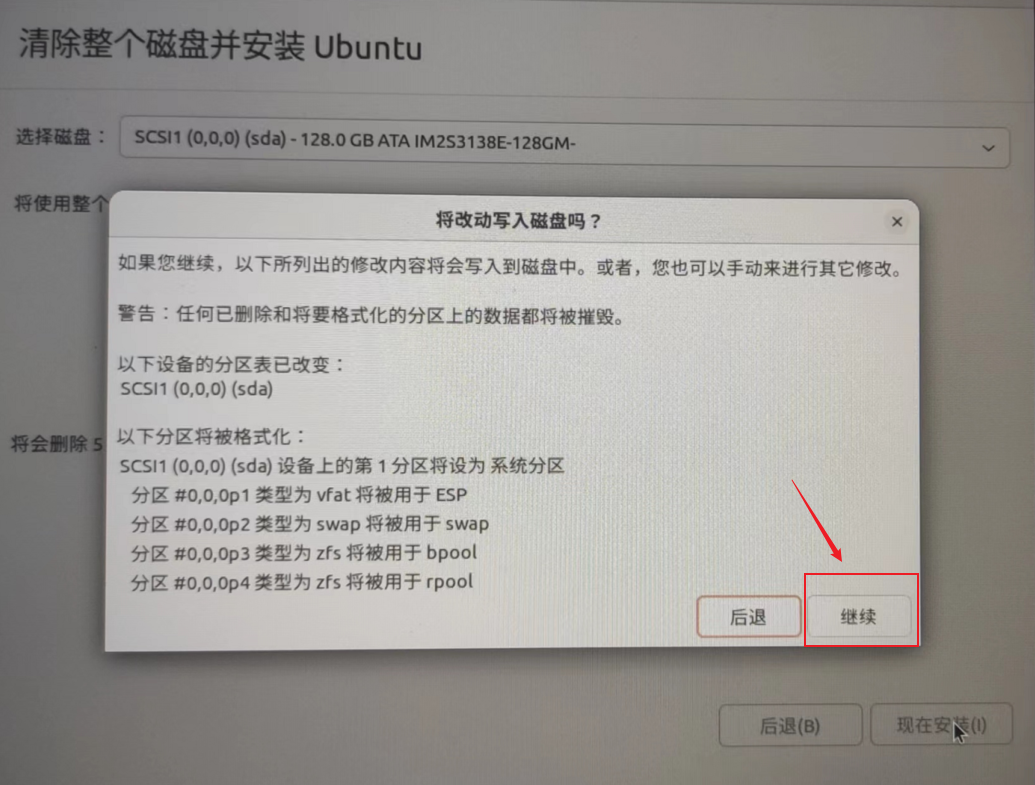
- 设置用户名
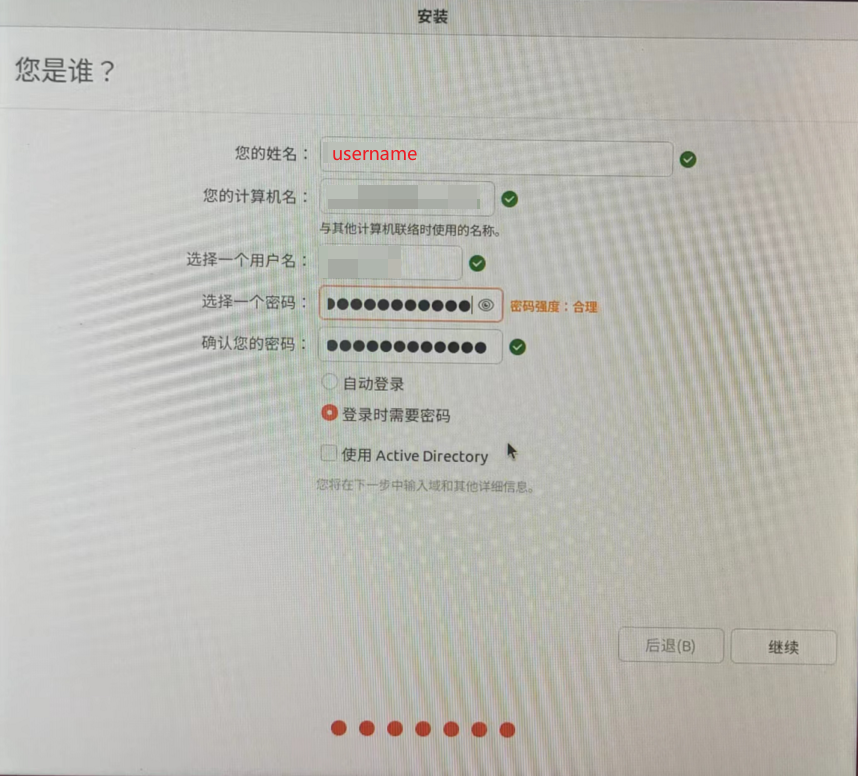
- 进入安装过程
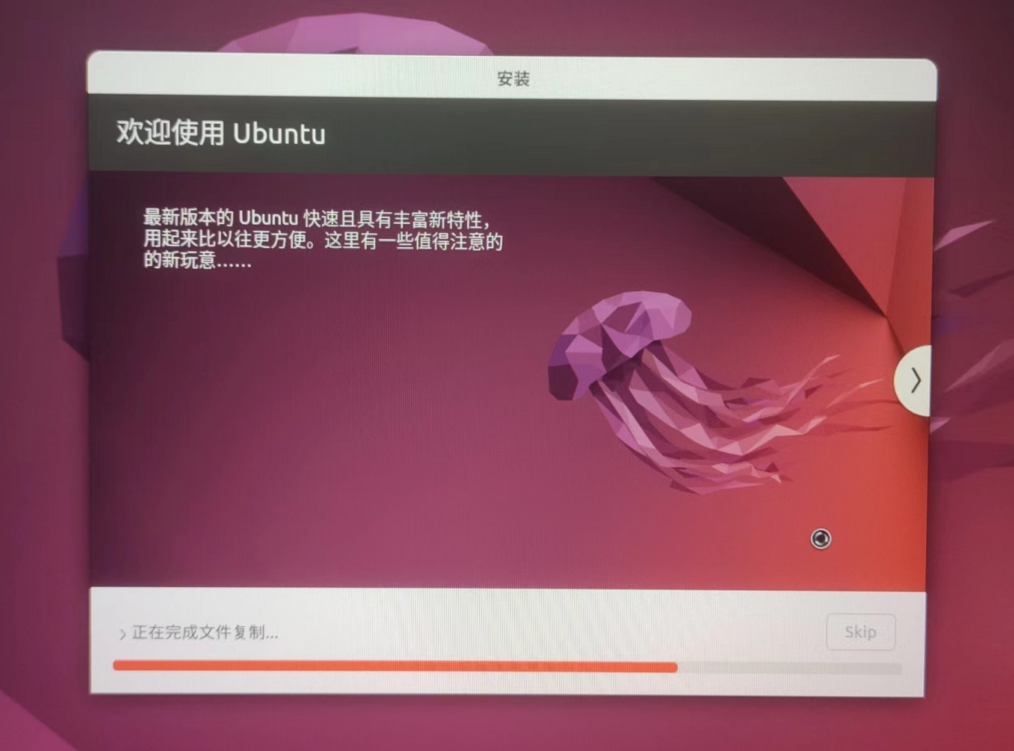
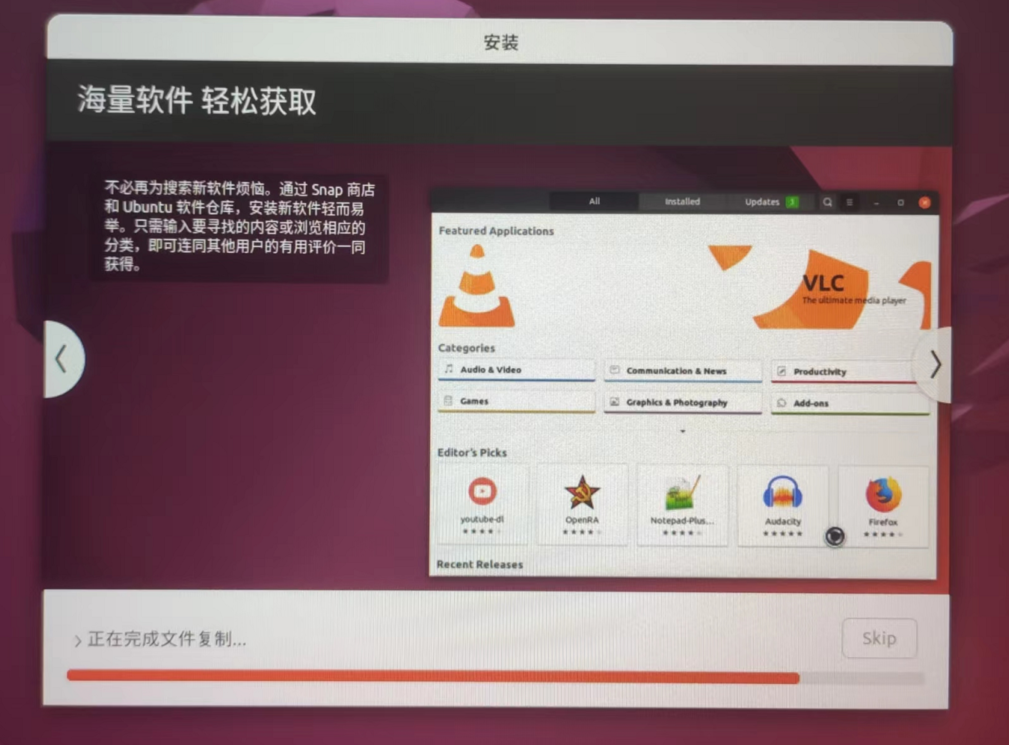
- 安装完成启动
安装完成后需要移除U盘,再启动。
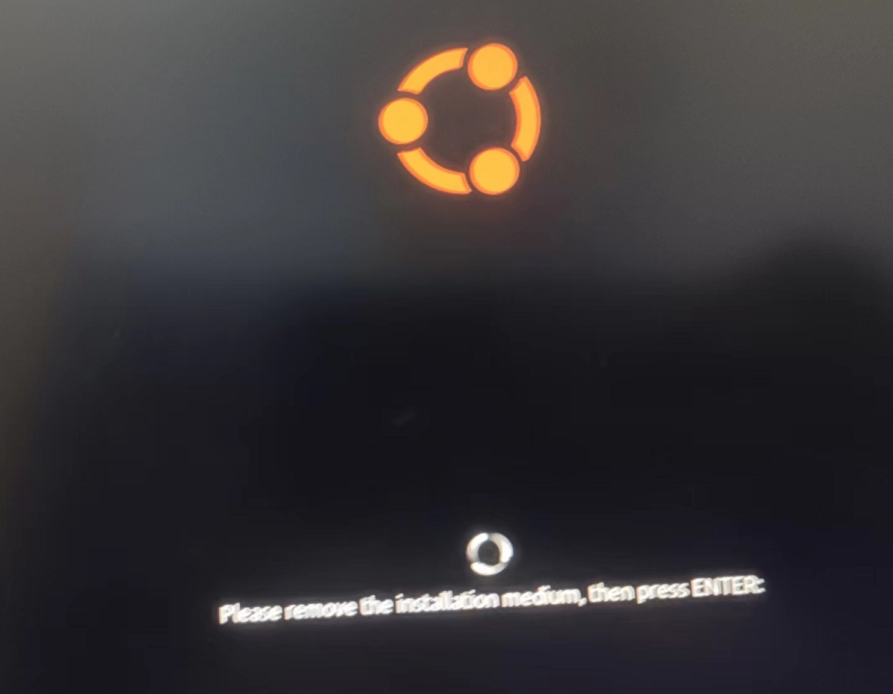
启动完成,就大功告成啦:
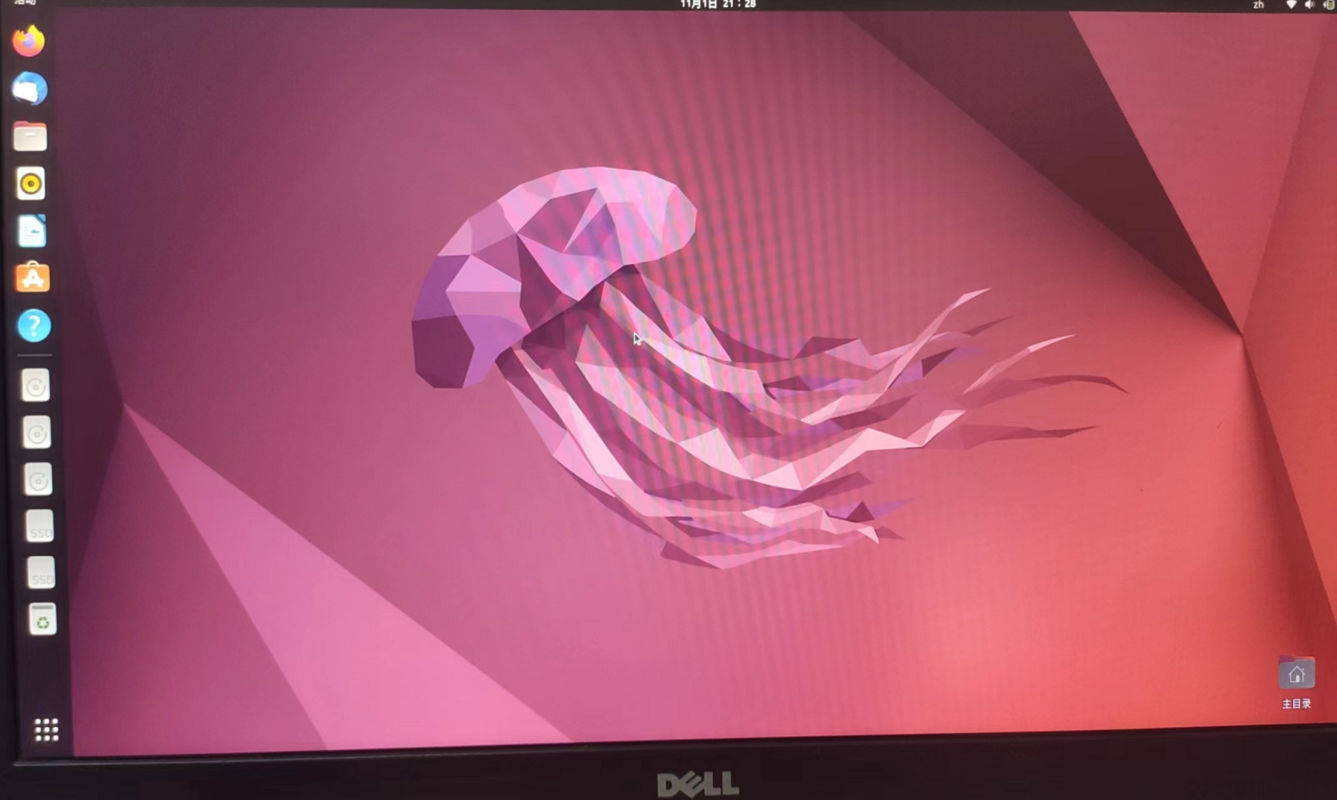
笔记本安装纯净Ubuntu 22.04 LTS系统全流程
http://www.codestar.top/2023/10/12/Linux/笔记本安装纯净Ubuntu 22.04 LTS系统全流程/