Windows Terminal内核、配置及主题优化全流程
本文最后更新于:2024年9月11日 晚上
1、内核优化
替换为优化内核PWSH 7,官方仓库:
https://github.com/PowerShell/PowerShell/releases
进入后,下载Windows 64位安装包:
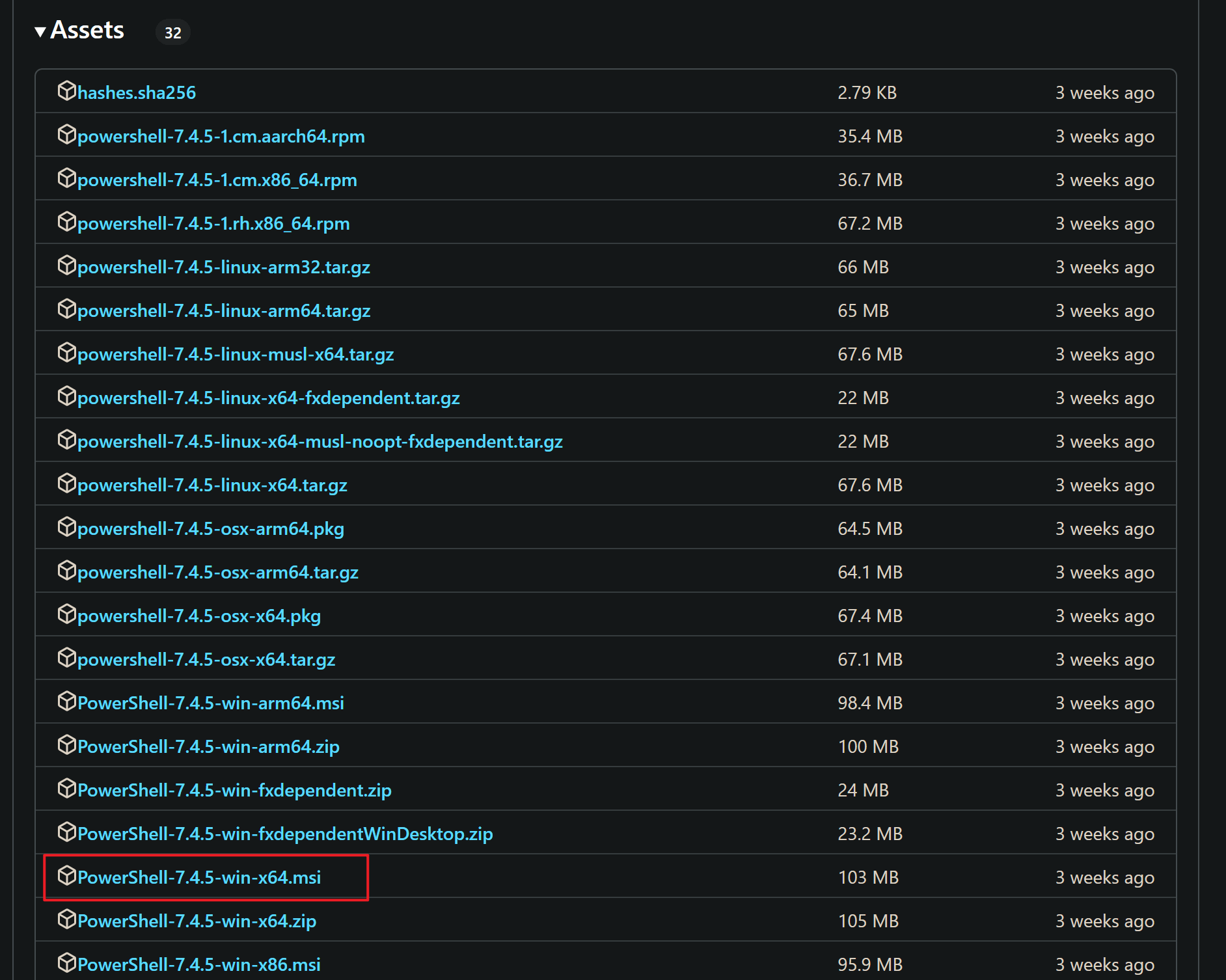
根据安装向导,一路点击安装,安装完成后打开Windows terminal设置页面,将启动的内核切换为PowerShell:

2、配置优化
2.1、默认配置文件
安装完成后的windows terminal默认配置文件为settings.json,默认路径:
1 | |
通过Windows terminal设置界面,可以直接打开配置文件:
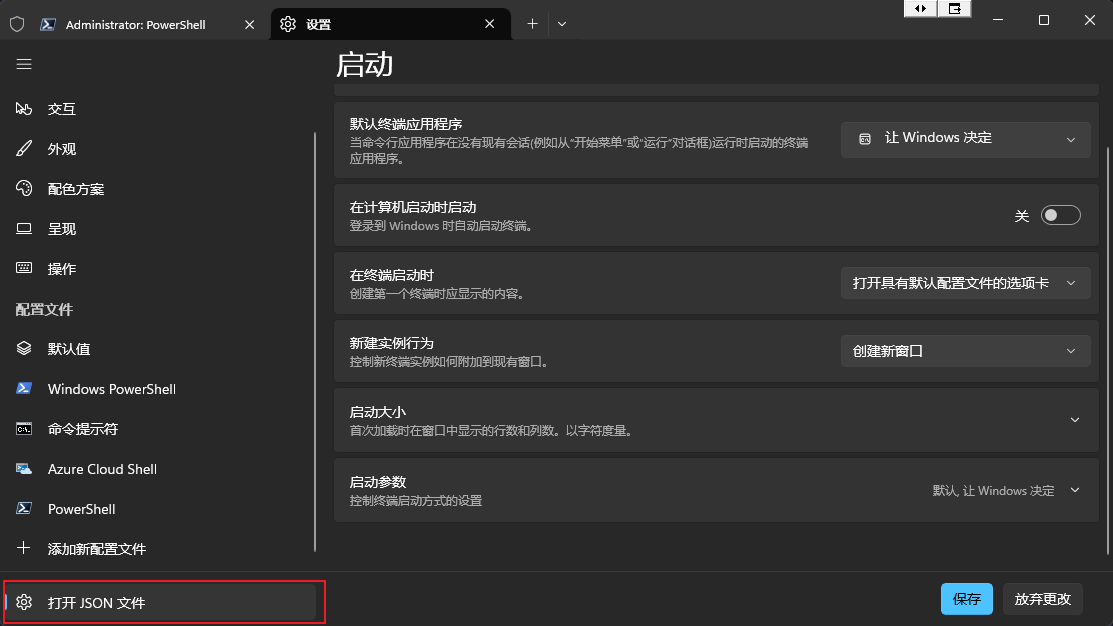
2.2、配置优化
对于windows terminal,我们来对其进行简单的配置优化,打开settings.json文件,修改profiles中的内容:
1 | |
defaults为全局配置,list针对每个启动内核做单独的配置,当配置不同时,优先采用list中的独立配置项。
自定义配色方案在schemes中创建,自定义主题在themes中创建。scheme只影响单独运用的终端,themes会影响整个终端效果,下面是参考的配置:
1 | |
主题可在设置->外观->应用程序主题中设置:
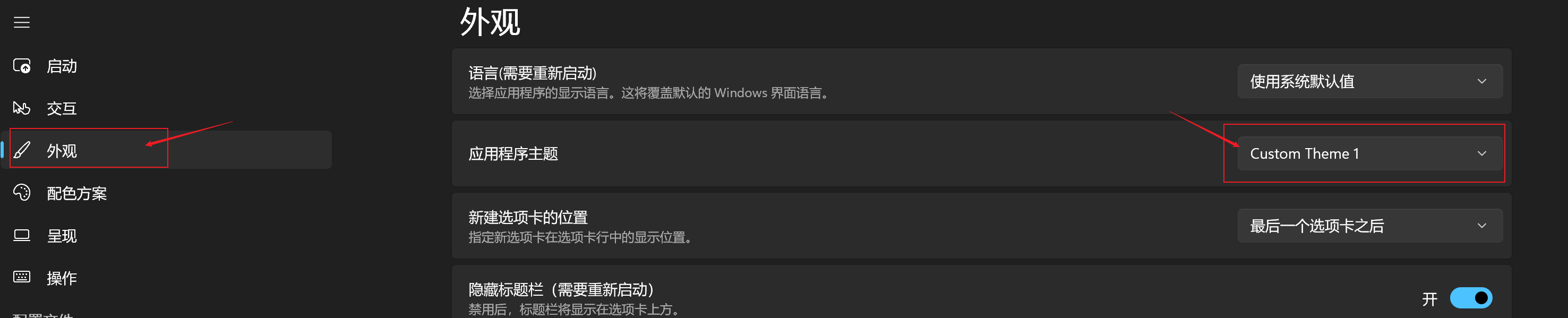
也可直接在配置文件中修改:
1 | |
此配置项与themes同级,不可嵌入到defaults或list中,为全局配置。
3、主题优化
3.1、on-my-posh安装及配置
注意:下列步骤均基于管理员模式操作。
on-my-posh是powershell中用于自定义和美化命令行提示符的跨平台工具。基于on-my-posh,可以自由的定制powershell命令行样式,大大增强了pwsh的美观度和实用性。下面是on-my-posh的安装过程:
1)on-my-posh安装
打开Windows terminal命令行,执行安装指令:
1 | |
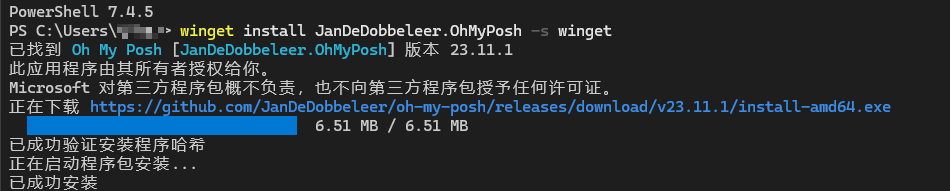
2)安装oh-my-posh指令
安装完成后,进行oh-my-posh指令安装,执行下面指令:
1 | |
可能会执行失败,执行失败时进行手动安装:
1 | |

在命令行输入oh-my-posh以验证oh-my-posh指令,正常输出如下:
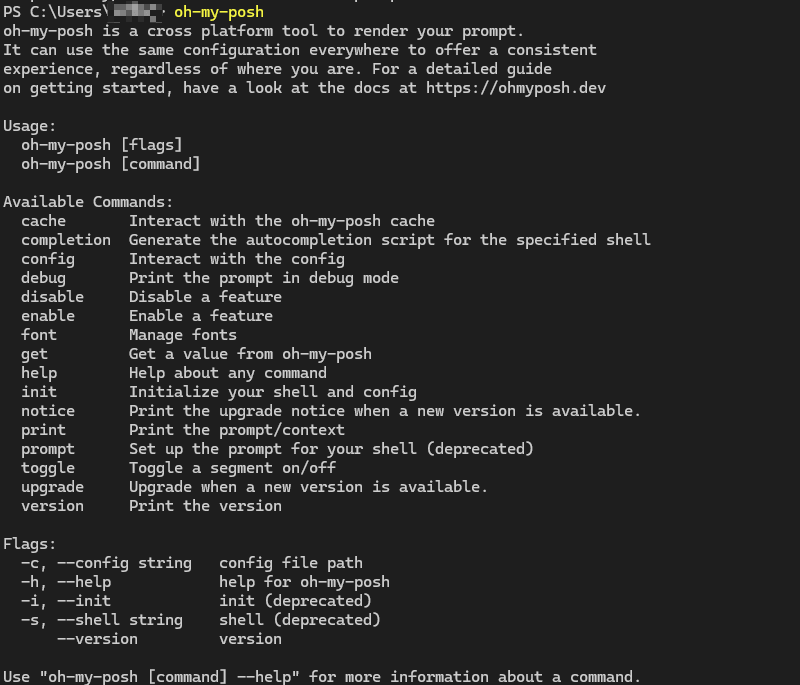
一般情况下默认安装最新版本,想要手动升级执行如下指令:
1 | |
3)配置oh-my-posh主题环境变量
- 设置
POSH_THEMES_PATH环境变量:这个变量的作用在快速定位到oh-my-posh主题路径
win+r打开运行栏,输入sysdm.cpl打开系统属性配置页,在‘高级’->‘环境变量’,新建POSH_THEMES_PATH系统变量,加入主题文件路径,默认如下:
1 | |

此路径下,每一个配置文件都为一个独立主题。
4)切换主题
创建环境变量成功后,重新打开Windows terminal,进行主题切换,示例:
1 | |
切换成功后,命令面板的样式会变化:

或者在面板执行Get-PoshThemes获取主题列表,再进一步选择。
切换指定的主题:
1 | |
每种主题的效果,可以查看官方预览:https://ohmyposh.dev/docs/themes
3.2、Nerd字体安装
在配置完oh-my-posh后,因为主题中会含有部分特殊字符,用默认的系统字体会乱码,需要使用兼容性更好的字体,这里使用nerd font下面来安装
1)Nerd字体下载
访问Nerd官方下载字体: https://www.nerdfonts.com/font-downloads
选择任意一款字体下载即可,这里我选择下载Agrave Nerd Font字体:

下载完成后,解压zip包,将其中的字体进行安装:
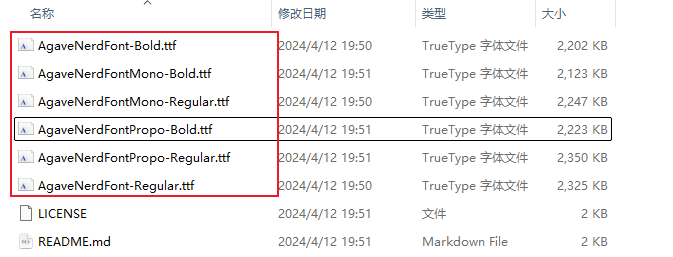
上述文件,直接拖进C:\Windows\Fonts\路径进行安装:

到此即可正常在系统中安装Nerd字体,后续在oh-my-posh中进一步配置。
2)oh-my-posh安装Nerd字体
进入Windows terminal,进行oh-my-posh字体安装:
1 | |
执行后,可以看到我们之前装的Agrave字体,选中按回车即可:
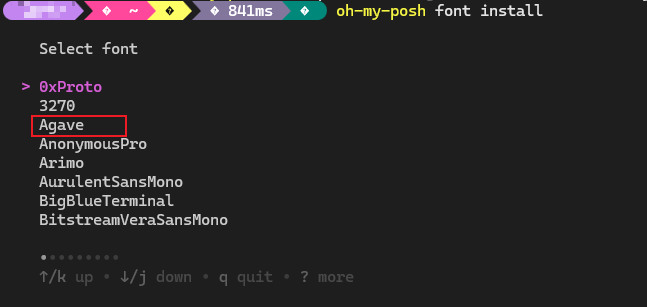
安装成功之后结果如下:

切换powershell内核字体:
Windows terminal进入设置->PowerShell->外观->字体切换为Agrave Nerd Font,如下:

PS:切换之后一定要记得点保存!!
配置完上面的内容,主题即大功告成了。
提示:除了nerd还有其他可使用的字体还有:等距更纱黑体、powerline: https://github.com/powerline/fonts
3.3、配置主题自启动
在默认powershell启动下,不会自动加载主题,下面通过自定义配置,使得PWSH启动时能够自动加载主题:
- 创建Powershell配置文件
1 | |

- 修改配置文件
1 | |
- 加入配置内容
1 | |

- 生效配置文件
1 | |

生效配置后,重启Windows terminal即可自动加载oh-my-posh及主题了:

4、(可选)安装Starship主题
4.1、starship安装
基于前几章,已经将Windows terminal各项配置及主题都搞定,这里个人喜欢Starship的样式,在配置完前面的内容后,选择安装单独的Starship主题样式:
官方开源库:https://github.com/starship/starship
样式预览:
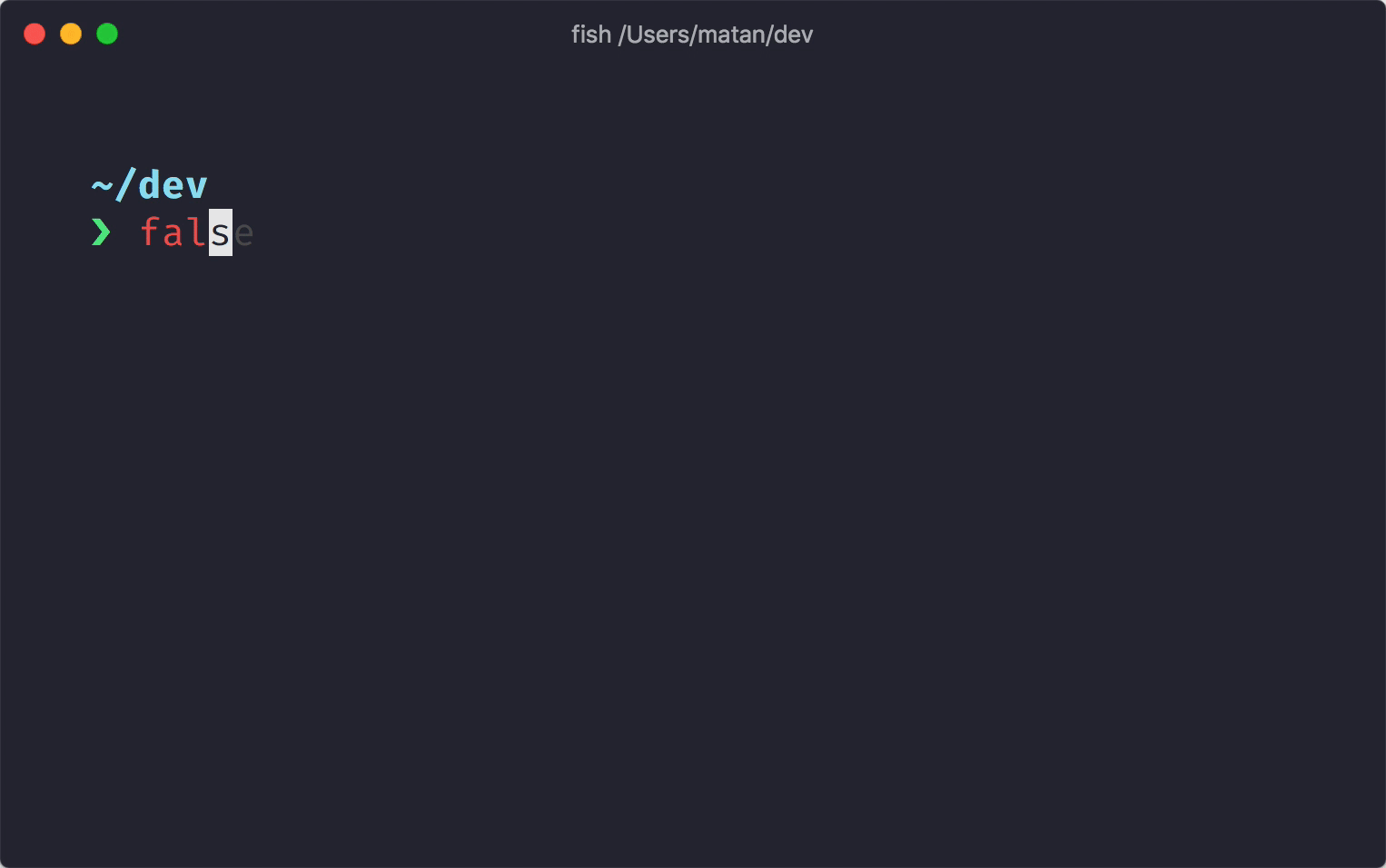
针对Windows安装,使用以下命令:
1 | |
键入Y同意:

上述源安装失败后,切换到widget源继续:
1 | |
安装成功如下:

安装完成后重启powershell。
4.2、生效配置
修改配置文件:
1 | |
切换效果:

非GIT路径显示如下:
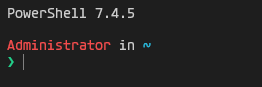
GIT路径显示如下,会展示当前git分支及版本,仓库所用的编程语言:

给命令行再加入背景壁纸:
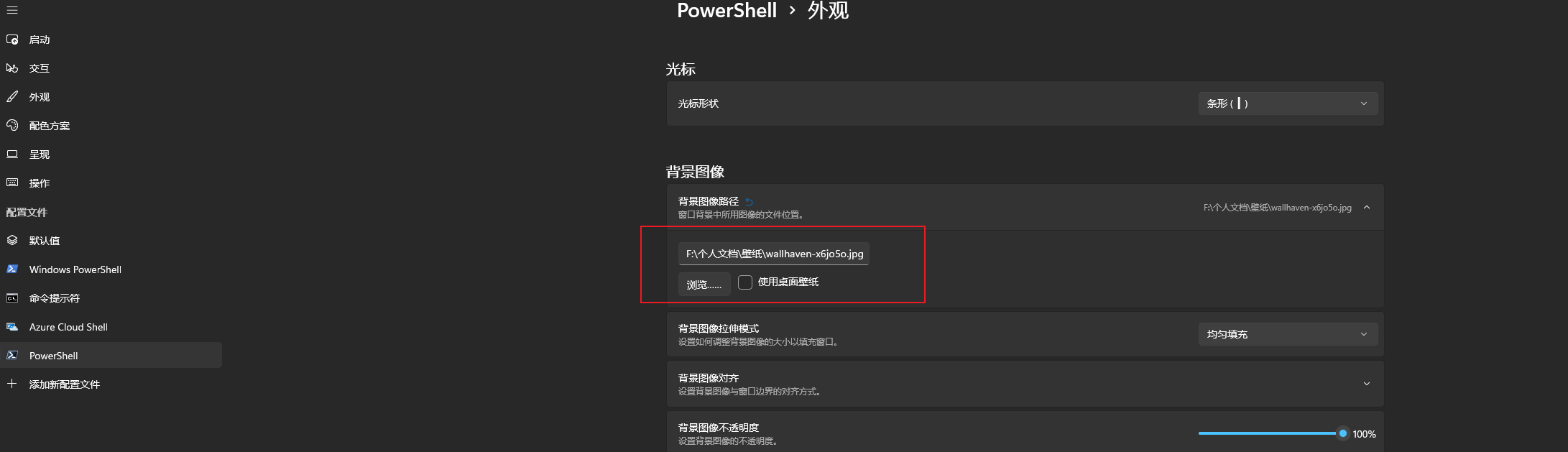
至此配置完毕。
5、附录:Windows terminal常用快捷键
| 类别 | 操作 | 快捷键 |
|---|---|---|
| 标签页操作 | 新建标签页 | Ctrl + Shift + T |
| 切换到下一个标签页 | Ctrl + Tab | |
| 切换到上一个标签页 | Ctrl + Shift + Tab | |
| 切换到指定编号的标签页 | Ctrl + Num (1-9) | |
| 关闭当前标签页 | Ctrl + W | |
| 窗口分割 | 垂直分割窗口 | Alt + Shift + + |
| 水平分割窗口 | Alt + Shift + - | |
| 在分割的窗口间切换焦点 | Alt + 方向键 | |
| 复制粘贴 | 复制选中文本 | Ctrl + C |
| 粘贴文本 | Ctrl + V | |
| 粘贴(某些 shell 中) | Shift + 鼠标右键 | |
| 文本操作 | 删除光标前的一个单词 | Ctrl + Backspace |
| 删除光标后的一个单词 | Ctrl + Delete | |
| 滚动和查找 | 向上/向下滚动 | Ctrl + Shift + Up/Down |
| 在终端中查找文本 | Ctrl + Shift + F | |
| 字体大小调整 | 增大字体 | Ctrl + + |
| 减小字体 | Ctrl + - | |
| 重置字体大小 | Ctrl + 0 | |
| 全屏模式 | 切换全屏模式 | F11 |
| 透明度调节 | 调整窗口透明度 | Ctrl + Shift + 滚轮 |
| 设置 | 打开设置 JSON 文件 | Ctrl + , |
| 命令面板 | 打开命令面板 | Ctrl + Shift + P |
| 配置文件 | 快速切换配置文件 | Ctrl + Shift + 空格 |
| 多行选择 | 选择多行文本 | Shift + 鼠标左键拖动 |
| 窗口操作 | 打开新的 Windows Terminal 窗口 | Shift + Ctrl + N |
| 关闭整个 Windows Terminal 窗口 | Alt + F4 | |
| 特定标签页 | 打开新的 PowerShell 标签页 | Ctrl + Shift + 1 |
| 打开新的 CMD 标签页 | Ctrl + Shift + 2 |
参考:
https://blog.csdn.net/Likianta/article/details/124950605
https://blog.csdn.net/yihuajack/article/details/111405007
https://ohmyposh.dev/docs/installation/prompt
https://zhuanlan.zhihu.com/p/456129712
https://blog.joaograssi.com/windows-subsystem-for-linux-with-oh-my-zsh-conemu/